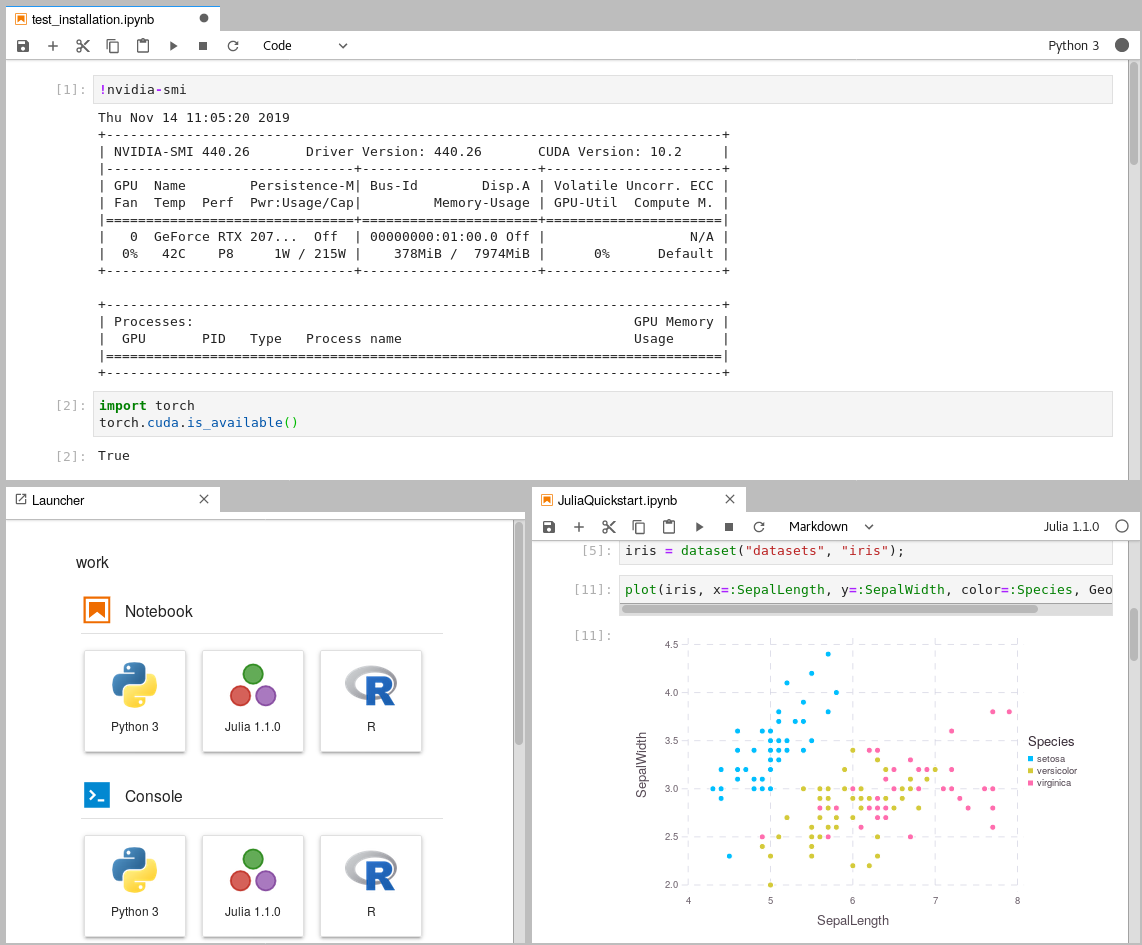GPU-Jupyter
Leverage Jupyter Notebooks with the power of your NVIDIA GPU and perform GPU calculations using Tensorflow and Pytorch in collaborative notebooks.
First of all, thanks to hub.docker.com/u/jupyter for creating and maintaining a robost Python, R and Julia toolstack for Data Analytics/Science applications. This project uses the NVIDIA CUDA image as a basis image and installs their toolstack on top of it to enable GPU calculations in the Jupyter notebooks.
Contents
Requirements
- Install Docker version 1.10.0+ and Docker Compose version 1.6.0+.
- A NVIDIA GPU
- Get access to use your GPU via the CUDA drivers, check out this medium article. The CUDA toolkit is not required on the host system, as it will be deployed in NVIDIA-docker.
- Clone the Repository or pull the image from
Dockerhub:
git clone https://github.com/iot-salzburg/gpu-jupyter.git cd gpu-jupyter
Quickstart
First of all, it is necessary to generate the Dockerfile based on the latest toolstack of
hub.docker.com/u/jupyter.
As soon as you have access to your GPU locally (it can be tested via a Tensorflow or PyTorch
directly on the host node), you can run these commands to start the jupyter notebook via
docker-compose (internally):
./generate_Dockerfile.sh
docker build -t gpu-jupyter .build/
docker run -d -p [port]:8888 gpu-jupyter
Alternatively, you can configure the environment in docker-compose.yml and run
this to deploy the GPU-Jupyter via docker-compose (under-the-hood):
./generate_Dockerfile.sh
./start-local.sh -p 8888 # where -p stands for the port of the service
Both options will run GPU-Jupyter by default on localhost:8888 with the default
password asdf.
Tracing
With these commands we can see if everything worked well:
docker ps
docker logs [service-name]
In order to stop the local deployment, run:
./stop-local.sh
Deployment in the Docker Swarm
A Jupyter instance often requires data from other services. If that data-source is containerized in Docker and sharing a port for communication shouldn't be allowed, e.g., for security reasons, then connecting the data-source with GPU-Jupyter within a Docker Swarm is a great option!
Set up Docker Swarm and Registry
This step requires a running Docker Swarm on a cluster or at least on this node. In order to register custom images in a local Docker Swarm cluster, a registry instance must be deployed in advance. Note that the we are using the port 5001, as many services use the default port 5000.
sudo docker service create --name registry --publish published=5001,target=5000 registry:2
curl 127.0.0.1:5001/v2/
This should output {}. \
Afterwards, check if the registry service is available using docker service ls.
Configure the shared Docker network
Additionally, GPU-Jupyter is connected to the data-source via the same docker-network. Therefore, This network must be set to attachable in the source's docker-compose.yml:
services:
data-source-service:
...
networks:
- default
- datastack
...
networks:
datastack:
driver: overlay
attachable: true
In this example,
- the docker stack was deployed in Docker swarm with the name elk (
docker stack deploy ... elk), - the docker network has the name datastack within the
docker-compose.ymlfile, - this network is configured to be attachable in the
docker-compose.ymlfile - and the docker network has the name elk_datastack, see the following output:
sudo docker network ls # ... # [UID] elk_datastack overlay swarm # ...
The docker network name elk_datastack is used in the next step as a parameter.
Start GPU-Jupyter in Docker Swarm
Finally, GPU-Jupyter can be deployed in the Docker Swarm with the shared network, using:
./generate_Dockerfile.sh
./add-to-swarm.sh -p [port] -n [docker-network] -r [registry-port]
# e.g. ./add-to-swarm.sh -p 8848 -n elk_datastack -r 5001
where:
- -p: port specifies the port on which the service will be available.
- -n: docker-network is the name of the attachable network from the previous step, e.g., here it is elk_datastack.
- -r: registry port is the port that is published by the registry service, see Set up Docker Swarm and Registry.
Now, gpu-jupyter will be accessable here on localhost:8848 with the default password asdf and shares the network with the other data-source, i.e., all ports of the data-source will be accessable within GPU-Jupyter, even if they aren't routed it the source's docker-compose file.
Check if everything works well using:
sudo docker service ps gpu_gpu-jupyter
docker service ps gpu_gpu-jupyter
In order to remove the service from the swarm, use:
./remove-from-swarm.sh
Configuration
Please set a new password using src/jupyter_notebook_config.json.
Therefore, hash your password in the form (password)(salt) using a sha1 hash generator, e.g., the sha1 generator of sha1-online.com.
The input with the default password asdf is appended by a arbitrary salt e49e73b0eb0e to asdfe49e73b0eb0e and should yield the hash string as shown in the config below.
Never give away your own unhashed password!
Then update the config file as shown below and restart the service.
{
"NotebookApp": {
"password": "sha1:e49e73b0eb0e:32edae7a5fd119045e699a0bd04f90819ca90cd6"
}
}
Update CUDA to another version
To update CUDA to another version, change in Dockerfile.header
the line:
FROM nvidia/cuda:10.1-base-ubuntu18.04
and in the Dockerfile.pytorch the line:
cudatoolkit=10.1
Then re-generate and re-run the image, as closer described above:
./generate_Dockerfile.sh
./start-local.sh -p [port]:8888
Issues and Contributing
- Please let us know by filing a new issue
- You can contribute by opening a pull request